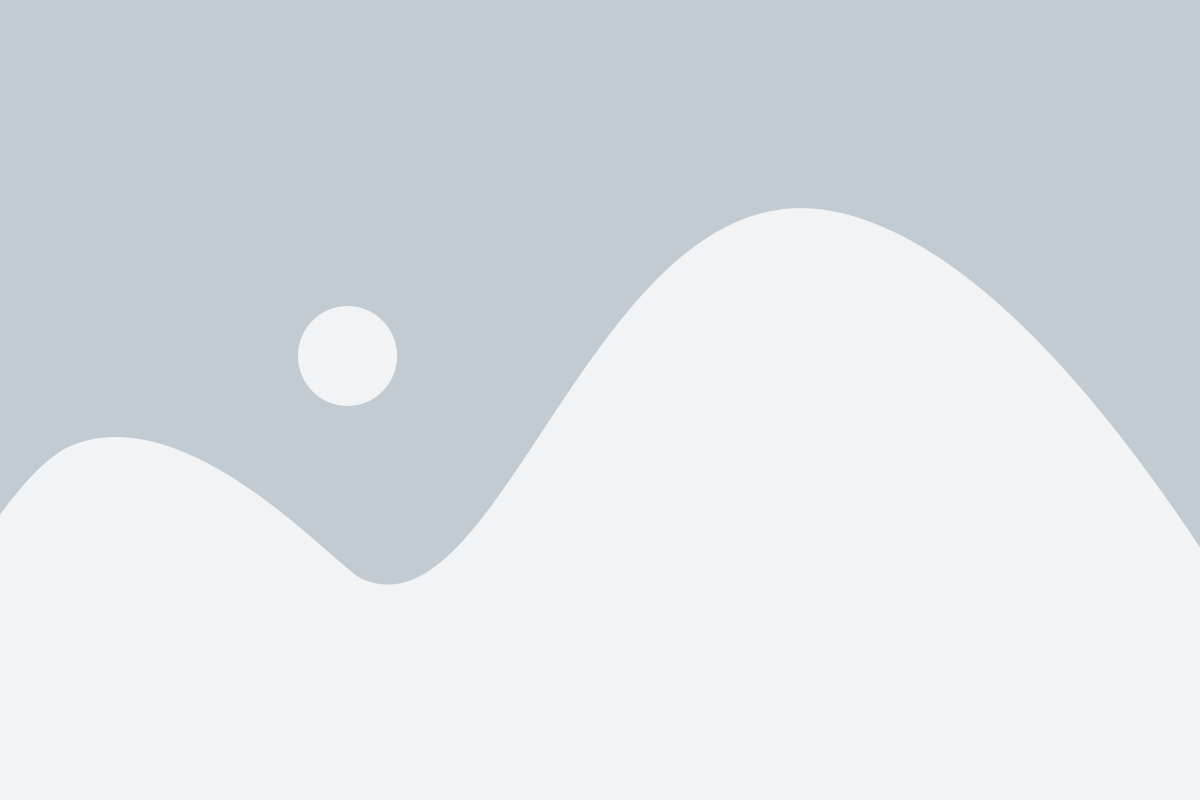Nessun prodotto nel carrello.
Salvare una presentazione PowerPoint 2021 in formato video è un ottimo modo per condividere le tue presentazioni con un pubblico più ampio. Un video può essere facilmente caricato su piattaforme di condivisione video come YouTube, inviato via email, o incorporato in siti web. In questa guida dettagliata, esploreremo come convertire una presentazione PowerPoint 2021 in un video, passo dopo passo.
Perché Salvare una Presentazione in Formato Video?
- Condivisione Facile: I video possono essere facilmente condivisi e visualizzati su vari dispositivi.
- Accessibilità: Un video può raggiungere un pubblico più ampio, incluso chi non ha accesso a PowerPoint.
- Durata e Flusso: Impostando la durata di ciascuna diapositiva, garantisci che la presentazione segua un ritmo predeterminato senza necessità di interventi manuali.
Passaggi per Salvare una Presentazione PowerPoint 2021 in Formato Video
1. Preparare la Presentazione
Prima di convertire la presentazione in video, assicurati che tutto sia pronto:
- Controlla il Contenuto: Verifica che tutte le diapositive siano complete e ben formattate.
- Aggiungi Narrazione e Intervalli: Se desideri aggiungere una narrazione, vai alla scheda Presentazione, clicca su Registra presentazione, e segui le istruzioni per registrare la tua voce e impostare gli intervalli tra le diapositive.
2. Salvare la Presentazione come Video
Passaggio 1: Aprire il Menu di Esportazione
- Apri PowerPoint 2021: Avvia PowerPoint dal menu Start o dall’icona sul desktop.
- Apri la tua presentazione: Seleziona il file su cui desideri lavorare.
- Vai alla Scheda File: Nella barra multifunzione, clicca su File.
Passaggio 2: Selezionare l’Opzione Esporta
- Clicca su Esporta: Nel menu a sinistra, seleziona Esporta.
- Crea un Video: Clicca su Crea un video.
Passaggio 3: Configurare le Impostazioni del Video
- Qualità del Video: Scegli la qualità del video. Le opzioni disponibili sono:
- Ultra HD (4K): Risoluzione molto alta.
- Full HD (1080p): Alta risoluzione.
- HD (720p): Risoluzione media.
- Standard (480p): Risoluzione più bassa.
- Intervalli e Narrazione: Se hai aggiunto narrazione e intervalli, seleziona Usa intervalli e narrazione registrati. Se non hai aggiunto intervalli, puoi impostare manualmente la durata di ciascuna diapositiva.
Passaggio 4: Salvare il Video
- Clicca su Crea Video: Inserisci un nome per il file e seleziona la cartella di destinazione.
- Formato del File: Assicurati che il formato del file sia impostato su MPEG-4 Video o Windows Media Video.
- Salva il File: Clicca su Salva per iniziare la conversione. Il processo potrebbe richiedere qualche minuto a seconda della lunghezza e della complessità della presentazione.
3. Condividere il Video
Una volta che il video è stato creato, puoi condividerlo in vari modi:
- Carica su YouTube o Vimeo: Condividi il video su piattaforme di condivisione video per raggiungere un pubblico più ampio.
- Invia via Email: Invia il video come allegato o tramite un link di condivisione cloud.
- Incorpora in un Sito Web: Usa il video nel tuo sito web o blog per arricchire i contenuti.
Suggerimenti per un Video di Presentazione Efficace
- Mantieni la Presentazione Chiara e Concisa: Evita di sovraccaricare le diapositive con troppe informazioni.
- Usa Elementi Visivi di Alta Qualità: Immagini e grafici di alta qualità rendono il video più professionale.
- Verifica l’Audio: Se hai aggiunto una narrazione, assicurati che l’audio sia chiaro e ben sincronizzato.
Conclusione
Convertire una presentazione PowerPoint 2021 in formato video è un processo semplice che può ampliare significativamente la portata delle tue presentazioni. Seguendo i passaggi descritti in questa guida, potrai creare video di alta qualità che cattureranno l’attenzione del tuo pubblico e presenteranno le tue informazioni in modo efficace e professionale.